Export a CIS 6 project
This page explains how to export your CIS 6 project as a Caplin Platform Blade that you can deploy to a Caplin Deployment Framework. It’ll give you a bit of background about the export process, and step-by-step instructions for exporting blades using the CIS Toolkit.
About exporting projects
Once you’ve finished developing a platform blade, and you’re ready to add it to your Caplin Platform system, you’ll have to export it as a kit. This takes all the blade’s configuration details and compiled Java code, and packs them into a zip file. Having done so, you would then copy the zip file to the kits directory of the Caplin Deployment Framework, from where it can then be deployed.
Before you can export your blade, it’s Java code must be compiled. If you’re developing your adapter in an IDE, then your Java source files are compiled automatically. If, on the other hand, you’re developing your adapter using the CIS Toolkit, then you’ll have to compile it using the CIS Toolkit’s build command before your blade can be successfully exported.
The files from the global_config directory of your blade-project are not included in the kit, as the Deployment Framework has its own global config settings.
Exporting your project
There are two stages to exporting your project as a kit:
-
Compile your project’s Java source code using the CIS Toolkit
buildcommand -
Export your project CIS Toolkit
exportcommand.
Compiling your project
You may skip this step if your development environment compiles your Java code for you.
The build command is used whenever you want to run your blade, whether on the development machine or when you are ready to export it for deployment. It compiles any Java files in your blade project into class files. Any errors that occur during the process will be displayed at the command line.
| Because a config blade does not contain any Java classes, you don’t have to follow this step if you’re going to export a blade as config only. |
The build command is entered in the following format:
java -jar cis-blade-toolkit-[version number]-[build ID].jar build [BladeName]
If you don’t provide the blade name along with the build command, CIS will assume that you are in the root folder of the blade-project to be built, and will attempt to proceed on that basis. If you do enter the name of the blade, you can include a file path to indicate its location. The build command has only one other argument, which is optional:
| Argument | Mandatory | Description |
|---|---|---|
|
No |
The class-path. By default, the You can define multiple paths. If you do so, separate them with semi-colons (if you are using Windows) or colons (if you are using Unix), and put quotation marks around the whole string. For example: |
The long form of option names uses this syntax: --option value. Do not use GNU syntax: --option=value.
|
For example:
Say your CIS kit exists in a directory structure like this:
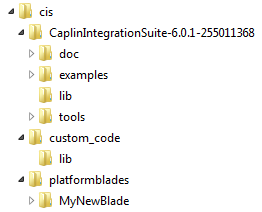
If you enter the command from the CIS kit’s root folder (i.e. CaplinIntegrationSuite-6.0.1-255011368), and the MyNewBlade folder contains a blade project, the following code would compile the MyNewBlade blade project.
java –jar tools/cis-blade-toolkit-6.0.1-255011368.jar \ build ../platformblades/MyNewBlade/ –cp ../custom_code/lib
The code below would do exactly the same thing, as long as it was entered from the MyNewBlade folder.
java –jar ../../CaplinIntegrationSuite-6.0.1-255011368/tools/cis-blade-toolkit-6.0.1-255011368.jar \ build –cp ../../custom_code/lib
In both cases, custom jar files will be used instead of the defaults.
Exporting your blade
The export command takes the relevant files from your blade-project, and packs them into a zipped blade kit. Any class files are converted into a jar file before packing them into the kit. The kit can then be slotted into the kits folder of the Caplin Deployment Framework and deployed.
The export command is entered in the format shown below. The only information it needs is the name and location of the blade-project. If you don’t provide this, the CIS Toolkit will assume that you are in the root folder of the blade-project to be exported, and will try to perform the export on that basis.
java –jar tools/cis-blade-toolkit-6.0.1-255011368.jar \ export ../platformblades/MyNewBlade
The export command has the following arguments, all of which are optional:
| Argument | Mandatory | Description |
|---|---|---|
|
No |
The name to be assigned to the blade after it’s been exported (if the existing name is unsuitable for some reason). Note that this option only changes the name of the blade, it doesn’t affect the blade’s Java class, and therefore doesn’t need to conform to Java class naming rules. |
|
No |
If your blade uses jars from any libraries that are outside the CIS, this allows you to provide the file path (or paths) to them. If you include multiple paths, separate them by spaces, and enclose the whole string in quotes. It’s OK to have spaces within directory names, but it’s up to you to ensure that the paths are unambiguous. E.g.
|
|
No |
The path to the blade-project’s compiled Java class files. The default location is the bin directory in the root of the blade-project. |
|
No |
This allows you to specify the location that the blade kit is saved to. The default location is the current working directory. |
|
No |
Using this argument indicates that the blade-project is to be exported as a config blade. |
Deploying your blade
To deploy your new Adapter blade in a Caplin Platform, see How Can I… Deploy a custom blade in the Deployment Framework pages.