Create a popout
This step-by-guide describes how to get started with popouts by adding popout capability to an example blade.
Create a new blade
First create a blade named popoutexample inside the presenter bladeset.
Add popout tool to workbench
In the workbench of your popoutexample blade, add the following line to the index.html:
workbench.addToRightWing(new caplin.workbench.popout.PopoutTool({ anyAllowed: true }), "Popout");The first argument in the PopoutTool's constructor is a configuration object. The anyAllowed property specifies that the blade may set any properties it wants on the Popout object. More information on this configuration is here.
Now open the workbench and you should see the popout tool in the right panel.
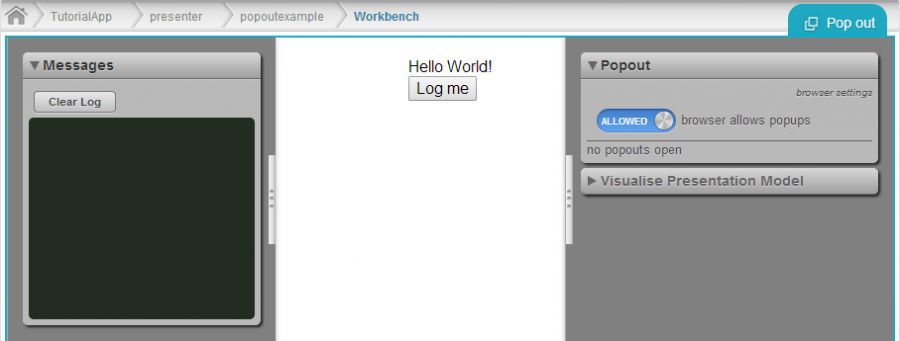
Add basic popout functionality
Add a button to the popout blade’s view.html:
<div id="caplinx.presenter.popoutexample.view-template">
<button data-bind="click:popout" class="popout">POP</button>
<div class="hello-world-message" data-bind="text:message"></div>
<button class="button" data-bind="click:buttonClicked">Log me</button>
</div>Then add a handler for this button to the popout blade’s ExampleClass that instantiates a Popout object and opens it:
caplinx.presenter.popoutexample.ExampleClass.prototype.popout = function() {
this.m_oPopout = new caplin.popout.Popout('popout');
this.m_oPopout.open(300, 200);
};'popout' is the relative URL of the page you want to load inside the popout window. 300 and 200 are the popout window’s width and height respectively.
Set window parameters and popout properties<
You can provide parameters to the Popout constructor that will be used to open the popout window. These should be passed in as a map, and should be the parameters allowed by the browser’s window.open() method. For example, you can specify that the window may be resized by the user:
this.m_oPopout = new caplin.popout.Popout('popout', { 'resizable': 'yes' });Additionally, you can set your own popout properties. These properties will be passed to the popout window after it has finished loading. You do this by calling the Popout object’s setProperties method with a map of properties and values.
Let’s add a textbox to our popout example, to allow the user to set a currency pair on the Popout. First we create a currencyPair presenter property in our ExampleClass:
this.currencyPair = new caplin.presenter.property.EditableProperty('GBPUSD');Then in our view.html, we can add an input field that is bound to the currencyPair property:
<input data-bind="value:currencyPair" style="display:block"></input>And in the popout method we created earlier, call setProperties on the Popout:
this.m_oPopout.setProperties({
currencyPair: this.currencyPair.getValue()
});Test it out in the workbench. Click the POP button to pop out the component, and then in the workbench tool click "notify main app popout window loaded". You should see a new currencyPair property appear.
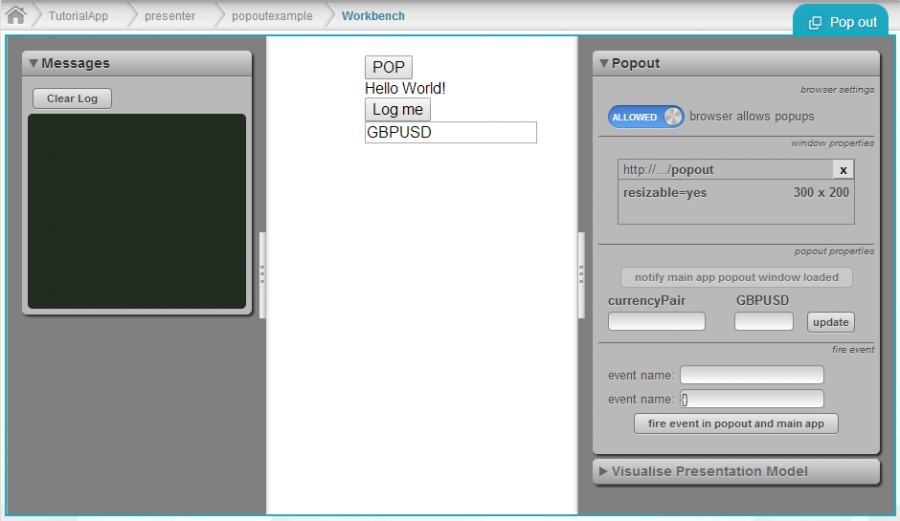
Add app and popout aspects
Create a new aspect for our "app", which is simply an index.html file in a new folder app-aspect.
<!DOCTYPE html>
<html>
<head>
<title>Tile App</title>
<@css.bundle theme="standard"@/>
<@i18n.bundle@/>
<@js.bundle@/>
<script type="text/javascript">
function initialize () {
var presenterComponent = new caplin.presenter.component.PresenterComponent(
'caplinx.presenter.popoutexample.view-template',
new caplinx.presenter.popoutexample.ExampleClass());
presenterComponent.setFrame(null);
presenterComponent.onOpen(100, 100);
document.body.appendChild(presenterComponent.getElement());
}
</script>
</head>
<body onload="initialize()">
</body>
</html>Then create an aspect for the popout window, called popout-aspect
<!DOCTYPE html>
<html>
<head>
<title>Popout App</title>
<@css.bundle theme="standard"@/>
<@i18n.bundle@/>
<@js.bundle@/>
<script type="text/javascript">
function initialize () {
var popoutService = caplin.core.ServiceRegistry.getService('caplin.popout-service');
var presenterComponent = new caplin.presenter.component.PresenterComponent(
'caplinx.presenter.popoutexample.view-template',
new caplinx.presenter.popoutexample.ExampleClass());
presenterComponent.setFrame(null);
presenterComponent.onOpen(100, 100);
document.body.appendChild(presenterComponent.getElement());
}
</script>
</head>
<body onload="initialize()">
</body>
</html>Since the app aspect is accessed by the URL /Example-App/simpleapp, we need to make sure we are pointing to the correct relative URL in ExampleClass:
this.m_oPopout = new caplin.popout.Popout('../simplepopout', { 'resizable': 'yes' });Now you can load the simpleapp in your browser and click on the POP button.
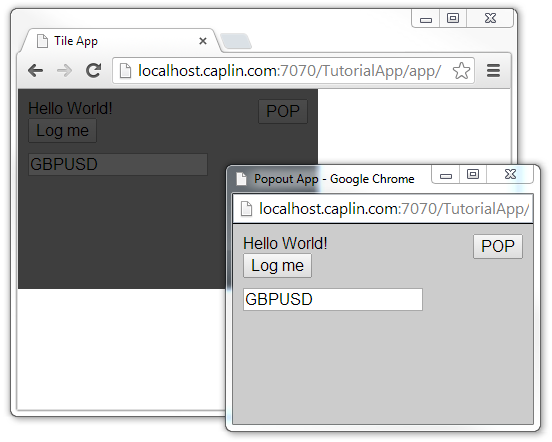
The above screen capture shows the popoutexample blade in the Example-App, which enables an overlay when the popout is opened, and listens to the POPOUT_CLOSED event to disable it when the user closes the popout window. For more information on popout events, see the API documentation here.