Setting up the front end
This page guides you through the first part in setting up the FX Professional Motif - setting up the front-end system.
Prerequisites
-
You need a Java 7 (32-bit) JDK or better installed in your development environment
-
The
JAVA_HOMEenvironment variable must be set to point to the Java Development Kit (JDK) installation directory, see here -
The FX Motif is supported by Caplin Trader versions 3 and under
-
For further information on the minimum software and hardware requirements contact us at www.caplin.com/business/page/contact
Files required:
-
CaplinTrader3.zip
-
fxtrader.zip
-
js-patches.zip
Start by importing the Motif using BladeRunner
The FX Professional Motif is a fully fledged HTML5 trading application that utilises Caplin Trader 3 (CT3) SDK libraries, and can be imported into BladeRunner. BladeRunner is a development toolkit and lightweight framework for building modular large-scale HTML5 single page web apps. The deployment package CapinTrader3.zip contains the BladeRunner framework.
Import the FX Professional Motif:
Part 1
-
Extract the CaplinTrader3.zip to a location of your choice
If you were given a js-patches.zip, unzip this and copy the \caplin folder into the \CaplinTrader\js-patches\ directory -
Now open a command-line window, navigate to \CaplinTrader\sdk, and execute the following command:
bladerunner start
-
A Jetty web server should now have been initiated. You are now able to access the BladeRunner dashboard from a web browser using the following address:
localhost:7070
-
Access the BladeRunner dashboard and click Import Motif from Zip. Next, click Choose File from the dialog box. Now find and select the fxtrader.zip.
-
Now specify an 'App Name'. In this example we will use NovoTrader. Then specify an 'App Namespace'. In this example we will use novo.
-
Click Create and wait for the app to be created. Once created, you’ll see a tile with the thumbnail image of the newly created app on the dashboard with the
app name NovoTrader (or whichever app name you have specified)
Part 2
-
Click Open on the newly created app tile in the dashboard. You should now see all available bladesets (fx blotters and fxexecution), along with the included blades listed below each bladeset.
-
Click the Launch App icon
 , in the top right corner of the dashboard. You will then be directed to a login page for the FX Motif.
, in the top right corner of the dashboard. You will then be directed to a login page for the FX Motif.From this point on you are able to directly access this login page URL providing you have BladeRunner started (see Step 2 in Part 1) -
At the login page the username/password fields may already be completed, where:
Username: user1@caplin.com
Password: password
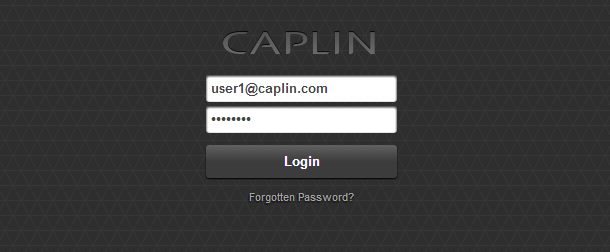
Click Login when ready
-
When you have logged in, an Alerts message displays …a connection could not be established - Don’t worry! We still need to set up the back-end systems, and other configurations.
-
You can now shut down BladeRunner from the command-line window using <CTRL+C>, or simply close the window
Now go to Setting up the back end.