Use Liberator Explorer to request and send data
Here’s how to use Liberator Explorer to examine Liberator’s data and to send (contribute) data to the Liberator.
| Liberator Explorer is only intended for use in development environments. It isn’t secure enough to use in production systems |
| These instructions apply to the Liberator Explorer provided with Liberator 6.2.2 and later |
Connecting to a Liberator
You can start Liberator Explorer from a running Liberator’s home page:
-
From the Menu, select Diagnostics
-
On the Diagnostics page that’s displayed, select the Liberator Explorer link.
-
Supply a valid username and password if requested (for a newly installed Liberator, these are
admin,admin)
Liberator Explorer runs in a new browser tab and connects (via StreamLink JS) to the Liberator that hosts it.
Now you can connect to other running Liberators:
-
Select the cog icon:
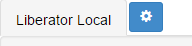
-
Type in the name of your new connection at the top; then type 'enter' or select the plus (+) button:
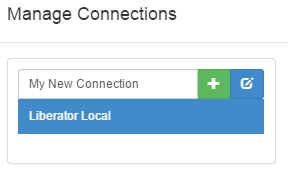
-
Add the server (Liberator) address in the format
<hostname>:<port>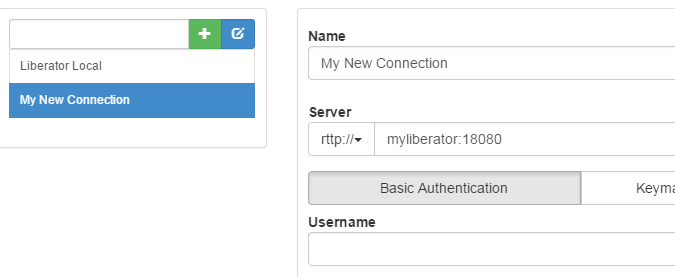
-
Enter authentication information:
If the Liberator’s configured to use simple username+password authentication (the default for a newly installed Liberator), select Basic Authentication and enter a username and password that are valid for that Liberator. For a newly installed Liberator, the username is
adminand the password isadmin.If the Liberator’s configured to use KeyMaster, select Keymaster Authentication and enter the KeyMaster URL. The URL must point directly to the Keymaster servlet URL, like this: http://mymotif.caplin.com:8080/novotrader/servlet/StandardKeyMaster
-
Select Save to add the new connection. Liberator Explorer will attempt to connect to the additional Liberator.
Or you can select Cancel to discard your changes.
Viewing the connection status
-
Select the connection panel to view the status of a Liberator connection:
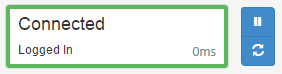
-
You’ll be given some information about the connection, the statuses of the DataSource applications connected to the Liberator (typically Integration Adapters), and the state of the Liberator’s data services (if you have permission to view that information).
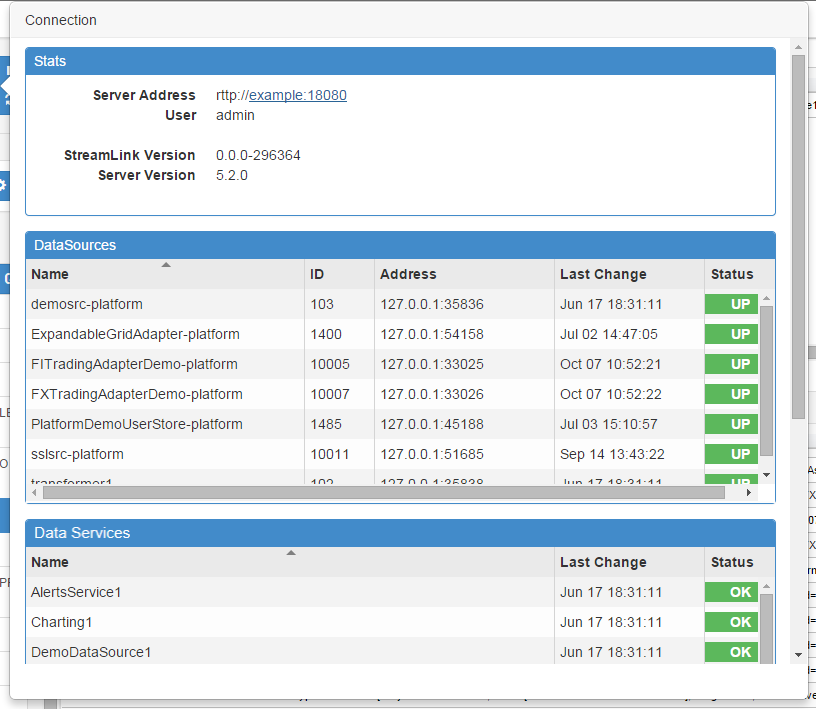
Subscribing to a subject
-
Select the Subjects tab in the sidebar, type in the name of your new subject in the box, then type 'enter' or select the plus (+) button:
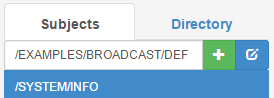
-
Once the subject’s been added to the list, it’s automatically subscribed to and its values appear in the grid:
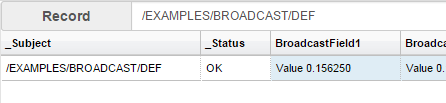
-
To subscribe to a different subject, just change the subject name in the grid.
You can only subscribe to one subject in the grid. Selecting another subject in the list of subjects will subscribe to that one instead.
Navigating through the directory
-
Select the Directory tab in the sidebar:
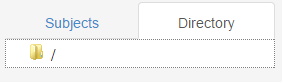
-
Select the root directory '/', which should then show the items in the next level of the directory:
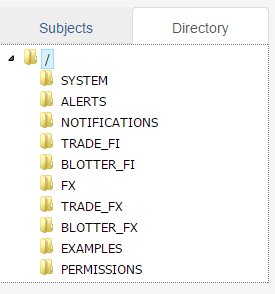
If you can’t open a directory, it’s most likely because you don’t have permission to view its items. -
Double click on a child item to subscribe to its subject in the grid. The subject is added to the list of subjects.
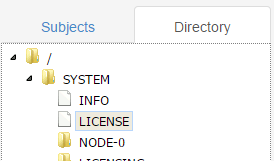
Publishing data (contributions)
| In Liberator Explorer contributions are called "contribs". |
-
In the Contributions box, select the cog icon:
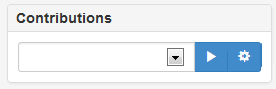
-
Type in the name of your new contribution; then type enter' or select the plus (+) button:
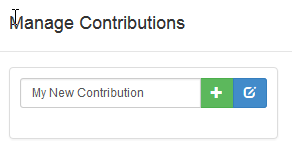
-
Add the subject of the contribution and the fields you want to send in it.
The fields must be in the format
<field>=<value>and each field must be on a new line in the Data box.For example:
my-field1=20.05 my-field2=30.14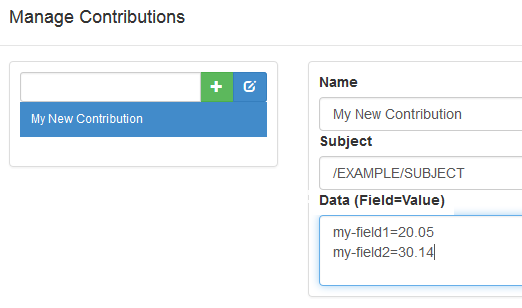
-
Select Save to add the new contribution.
Or select Cancel to discard your changes.
-
To send the contribution to the Liberator, select it from the drop-down list and select the Play button.
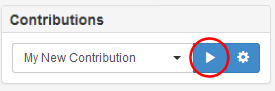
Using the log
Here’s an example of Liberator Explorer’s log:

Manage the log using these items:
![]() Change the logging level by selecting from the dropdown list.
Change the logging level by selecting from the dropdown list.
![]() Use the bin (trashcan) icon to clear the logs.
Use the bin (trashcan) icon to clear the logs.
![]() Select the down-arrow icon to download the logs to a text file.
Select the down-arrow icon to download the logs to a text file.
![]() Select the lock icon to scroll the page to the end of the log so you can see each new log entry as it’s added. The log will stay in that position until you manually scroll it back up or you add some filter text.
Select the lock icon to scroll the page to the end of the log so you can see each new log entry as it’s added. The log will stay in that position until you manually scroll it back up or you add some filter text.
![]() Use the filter text box to select just those log lines that contain the text you enter.
Use the filter text box to select just those log lines that contain the text you enter.
See also: