User Preferences
The User Preferences feature provides users with a Settings dialog to set their preferences for interface language and interface theme; default trading account; and ESP click-to-trade. Preferences are stored centrally by Transformer’s Persistence Service, and are available between sessions and environments.
For developers, the User Preferences service exposes an API to set and retrieve preference values, and an API for adding new preferences to the Settings dialog. For more information, see the User Preferences API.
Requirements
The User Preferences feature requires Transformer’s Persistence Service. See Activating the Persistence Service.
The menu entry for the Settings dialog, Main Menu > Settings, is enabled by default. To hide the menu entry, set the configuration property CAPLIN.USERPREFERENCES.ENABLED in AppConfig.js to false.
The Settings dialog
The Settings dialog provides users with a central interface to manage their application preferences.
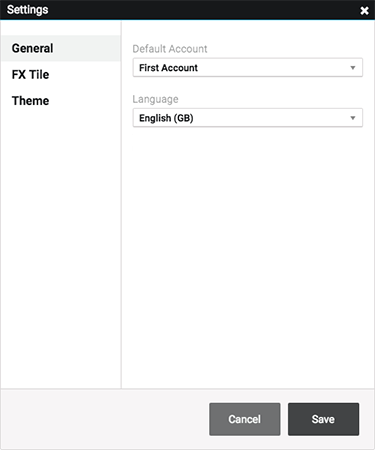
Setting preferences
Users set a preference using the following procedure:
-
Click Main Menu > Settings
-
Locate the preference in the Settings dialog.
Click the section headings on the left of the dialog to navigate through the available preferences.
-
Change the preference value.
-
Click Save to apply changes, or click Cancel to discard changes.
Preferences available in the dialog
The Settings dialog arranges preferences into three default sections: General, FX Tile, and Theme.
In the tables that follow, the Section ID and Preference ID columns contain identifiers required to get and set preference values using the User Preferences API.
| Preference | Section ID | Preference ID | Description |
|---|---|---|---|
Default account |
|
|
Sets the default trading account. When this preference is changed, the current trading account is changed to the new default with immediate effect. Changes to this preference take effect immediately, but are not propagated to other sessions open under the same user account. If the user’s chosen default account is later removed from the user’s permissions, this preference will automatically reset to the first account the user is permitted to trade against. |
Language |
|
|
Sets the interface language. Changes to this preference take effect from the user’s next login. This preference is only displayed when two or more languages are available. |
| Preference | Section ID | Preference ID | Description |
|---|---|---|---|
Click to trade |
|
|
Sets the method for executing ESP trades with FX tiles. There are three options, organised below into two groups for clarity:
Changes to this preference take effect immediately, and propagate to all sessions opened under the same user account. For more information on FX Tile permissions, see FX Tile permissioning. |
| Preference | Section ID | Preference ID | Description |
|---|---|---|---|
Theme |
|
|
Sets the colour scheme. Changes to this preference take effect immediately, and propagate to all sessions opened under the same user account. |
| Preference | Section ID | Preference ID | Description |
|---|---|---|---|
Blotter export format |
|
|
Sets the blotter export file-format. This preference has two options:
Microsoft Excel Open XML format is compatible with Excel 2007 and later. Changes to this preference take effect immediately, and propagate to all sessions opened under the same user account. |
The User Preferences API
You can use the User Preferences API to retrieve and set preference values, and to add new preferences to the Settings dialog. For more information, see the User Preferences API.